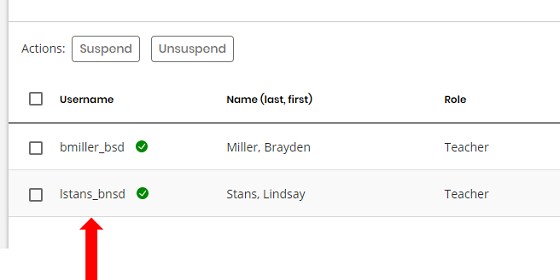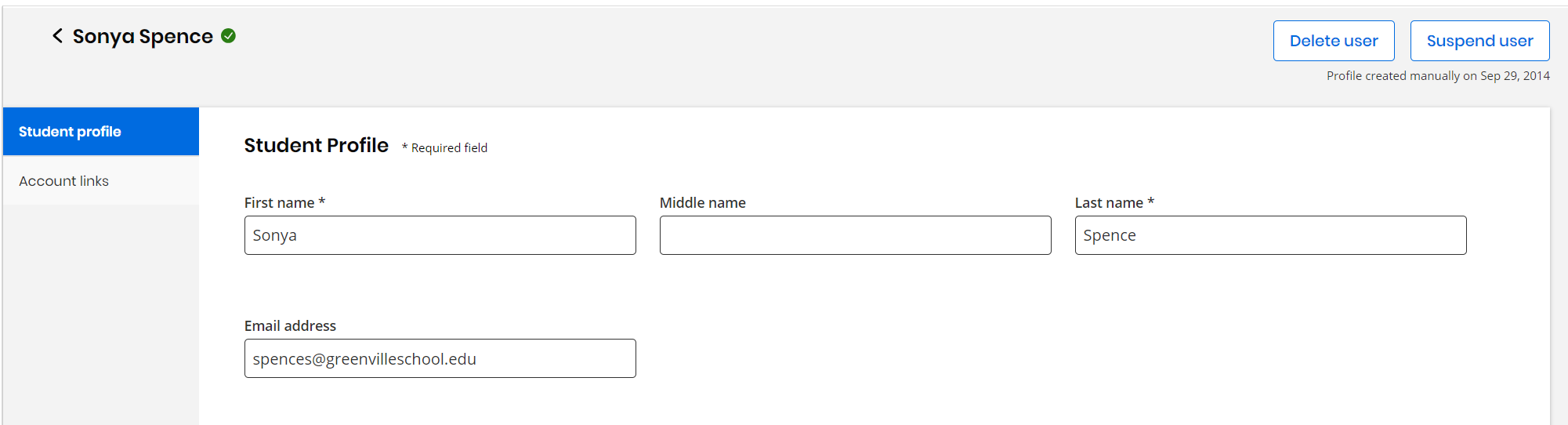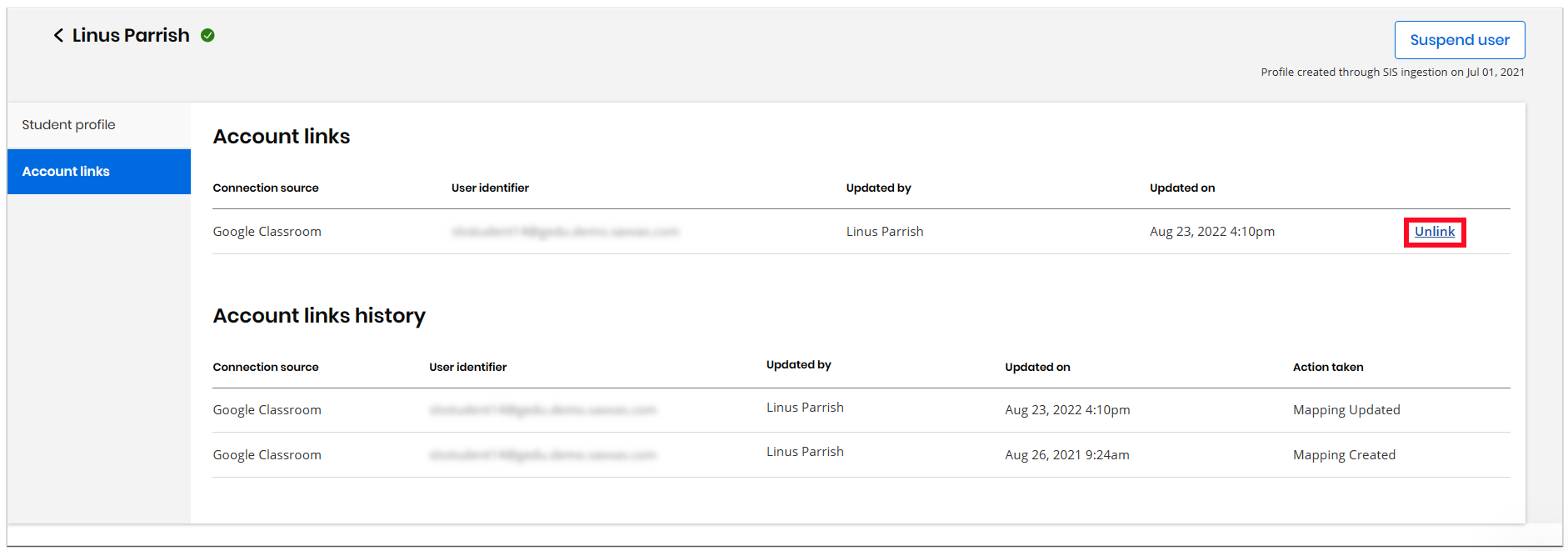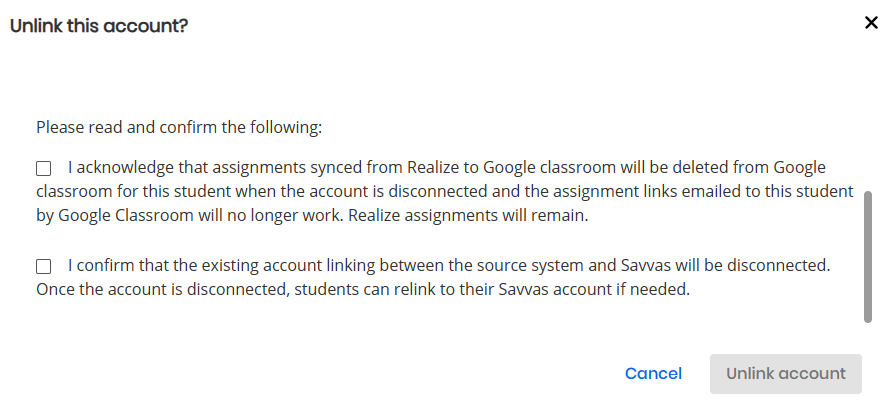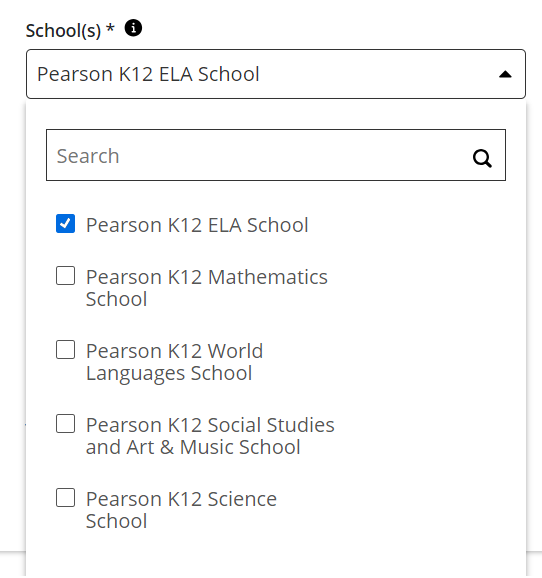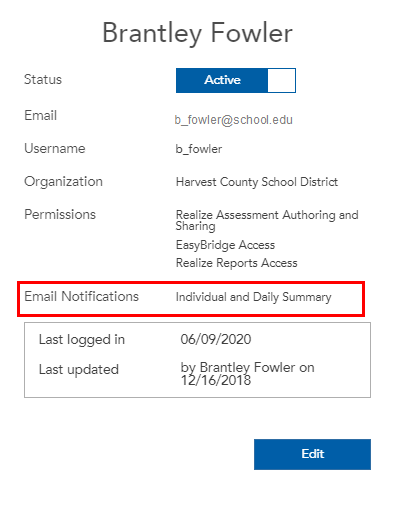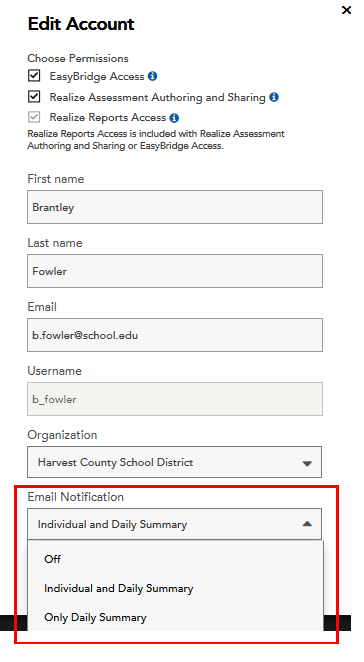User Details View
Once a user is entered into EasyBridge, either directly through the program, or via the district Student Information System (SIS), their detailed information can be viewed on the user details page. Student profile information includes the following:
- Name (First Name, Middle Name, Last Name)
- Email address
- School(s)
- Grade
- Username and password
- SIS user ID
Fields that are grayed out cannot be edited. This information comes directly from the SIS, which is the system of record. Changes to those fields must be made directly through the organization's Student Information System (SIS). Fields marked with an asterisk are required fields and cannot be left blank.
To access a user's profile details, search or filter for the user. Select anywhere on the row of the user selected. The User Details page appears.
By pressing the Profile tab, different details within the user's profile can be edited. Typically, while editing student profiles; however, sometimes the administrator needs to edit teacher profiles as well. Fields that are grayed out cannot be changed for any user. Fields may be grayed out and not editable as these values are provided from another system such as EasyBridge auto-rostering data from the customer Student Information System, Google Classroom™, or an LMS (Canvas, Schoology, etc). Accounts that are manually created such as those created by teachers in Realize, an admin in EasyBridge, imported by an admin in EasyBridge, or any admin-type account are normally able to be edited. If an update is needed for an account field that is not editable, then that data should be updated in the source system and, once received and processed by Savvas, it appears as updated here as well.
Account Unlinking
In the Account links tab, the option is provided to unlink a user account from an external source system like Google Classroom™. This may be needed if the student is linked to an incorrect account or if linked to a correct account using an incorrect email address. If an account link is removed the student can reestablish the link by opening the default Realize assignment from the Google Classroom™ class. The image below displays the location of the Unlink button in an example student's user profile.
After selecting Unlink, a confirmation window appears. Verify the user account by selecting two confirmation check-boxes, then by pressing Unlink account.
For more information about user account linking, see Google Classroom™ Linking.
Edit Organization Affiliation
At times, it may be necessary to add or remove organization affiliations for teachers and students, such as students who move from one school to another. By selecting the School(s) drop-down menu, select or de-select organizations for a user.
To select or de-select a school, that means the student or teacher does not have classes from that school linked to their account and can therefore be configured. If a school is grayed out, that means there are classes from that school linked to the student or teacher's account. Unlink those classes from the user's account before configuring the user's organization.
To make changes to administrator accounts on EasyBridge, follow the steps below:
- Log in to Savvas EasyBridge.
- Select Administrators Approval from the Users drop-down menu.
- Select View on the row for the administrator needing changes.
- Select Edit.
-
Make changes to the first name, last name, district approved email, organization and/or email notification frequency. The username cannot be changed after it has been created.
-
Select Save to keep changes.
Changes are immediate when saved, but may take up to 10 minutes to display on the Administrator Accounts list.
District administrators with EasyBridge permissions can modify the frequency or disable emails related to new teacher registrations for other administrators with EasyBridge permissions in the school or district. Changes are immediate, but may take up to 10 minutes to display on EasyBridge. A minimum of two administrators with full EasyBridge access must have their email notification set to receive emails for new teacher registrations. This can be two district administrators or a district and a school administrator.
Notification setting options include:
- Off : No emails are sent related to teacher registrations for this administrator. If the "Off" option is not available, there are two or fewer administrators with email notifications enabled for the selected school. This is the minimum allowed. (*)
- Individual and Daily Summary: All emails related to teacher registration are sent.
- Only Daily Summary: Only the summary email is sent once a day.
(*) Disabling email notification related to new teacher self-registrations does not disable notifications communicating registration setting changes or new administrator account creation.
To change another administrator email notification setting:
- Log in to Savvas EasyBridge.
- Select Administrators Approval from the Users drop-down menu.
- Select View on the row for the administrator needing changes. The Email Notifications option is listed on the pop up window that appears next.
- Select Edit.
- Use the drop down menu under Email Notification to select the new frequency of teacher registration emails to be sent to the administrator and Save.
SIS Upload Overwrite Changes
Any manual changes you make to a student created and managed by SIS upload could be reverted by the nightly ingestion process. If you make a change, a warning message will pop up informing you of the potential reversion. Select Save Changes in this box if you would like to continue with your changes.